
อุปกรณ์คอมพิวเตอร์ที่เกี่ยวข้อง กับงานกราฟิกอุปกรณ์คอมพิวเตอร์ที่เกี่ยวข้องกับงาน กราฟิก มีดังนี้
1.ไมโครโพรเซสเซอร์ (CPU) เพนเทียมขึ้นไป
2. RAM 128 MB
3. HARD DISK มีเนื้อที่ว่างอย่างน้อย125 MB
อุปกรณ์เสริมที่จำเป็นสามารถนำมาใช้งานตามความต้องการได้แก่
กล้องดิจิตอล เป็นอุปกรณ์ชนิดหนึ่ง ที่ใช้สร้างภาพนิ่งหรือวีดิโอและใช้ต่อกับเครื่องคอมพิวเตอร์สำหรับนำภาพนิ่งหรือวีดิโอเข้ามาแก้ไข ปรับแต่ง เพิ่มเติม จัดเก็บและแสดงผลออกมาทางจอภาพ หรือทางเครื่องพิมพ์ ปัจจุบันกล้องดิจิตอลได้พัฒนาให้มีความละเอียดของภาพและความจุสูง


เครื่องพิมพ์เป็นอุปกรณ์ที่ใช้แสดงผลข้อมูลต่าง ๆ เช่น ข้อความ ตัวเลขรูปภาพ สัญลักษณ์ ฯลฯ ออทางกระดาษหรือวัตถุผิวเรียบ ซึ่งสามารถแบ่งเครื่องพิมพ์ออกเป็น 3 แบบ คือ
1.เครื่องพิมพ์แบบด็อตแมทริกซ์ (DotMatrix Printer) เป็นเครื่องพิมพ์ที่ทำงาน โดยใช้หัวเข็มในการพิมพ์ เหมาะกับงานด้านเอกสารข้อความหรือการทำสำเนามากกว่าการใช้กับงานกราฟิก ซึ่งการทำงานจะช้าและเสียงดัง ข้อดีของเครื่องพิมพ์ชนิดนี้คือ ผ้าหมึกราคาถูกและทนทาน

2.เครื่องพิมพ์แบบพ่นหมึก (Ink-Jet Printer) เป็นเครื่องพิมพ์ที่ทำงานโดยวิธีการพ่นหมึกจากตลับหมึกสีและหมึกดำ ซึ่งใช้โมเดล CMYK ในการผสมสีเพื่อให้ได้สีใกล้เคียงกับภาพบนจอคอมพิวเตอร์มากที่สุด ข้อดีของเครื่องพิมพ์แบบพ่นหมึก คือ สามารถทำงานได้รวดเร็วและเงียบ ภาพมีความละเอียดคมชัด ข้อเสียคือ หมึกราคาแพง

คุณสมบัติของโปรแกรม Adobe PhotoShop 7.0โปรแกรม Adobe PhotoShop 7.0 เป็นโปรแกรมที่นิยมใช้ในการสร้าง ปรับเปลี่ยนตกแต่งและแก้ไขรูปภาพเพราะสามารถใช้งานได้ง่ายและสามารถสร้างชิ้นงานได้หลากหลาย เช่น การสร้างภาพเพื่อใช้ในงานเว็บเพจ การปรับแต่งแก้ไขภาพเพื่อให้ได้รูปภาพตามต้องการ เช่น การทำ Image Retouching ให้เป็นภาพตามแบบที่ต้องการและการสร้างภาพตามจินตนาการเป็นต้น
8. จะปรากฏหน้าต่างเตือน ก่อนติดตั้งโปรแกรมให้ปิดโปรแกรมประยุกต์ของ Adobe ทุกโปรแกรมก่อนดำเนินการติดตั้งโปรแกรม คลิกที่ปุ่ม OK
9. จะปรากฏหน้าต่างให้เลือกภาษาให้คลิกเลือกภาษา US English จากนั้นคลิกที่ปุ่ม Next
10. จากนั้นจะปรากฏหน้าต่างให้อ่านข้อตกลงใช้ลิขสิทธิ์ของโปรแกรม ให้คลิกที่ปุ่ม Accept เพื่อยอมรับข้อตกลง
11. จะปรากฏหน้าต่างให้ผู้ใช้โปรแกรมกรอกรายละเอียดต่าง ๆ ให้ครบทุกช่องโดยที่ช่องของSerial Number ให้คลิกเมาส์ด้านขวาเลือกคำสั่ง Paste เพื่อวาง Serial Number ที่ Copy ในขั้นตอนที่ 5 ดังรูป
12. จะปรากฏหน้าต่างแจ้งข้อมูลที่ได้จดทะเบียนภายใต้เงื่อนไขการใช้โปรแกรม และถามยืนยันข้อมูลว่าถูกต้องหรือไม่ ให้คลิกที่ปุ่ม OK
13. จากนั้นจะปรากฏหน้าต่างให้เลือกรูปแบบการติดตั้ง ดังนี้ แบบ Typical เป็นการติดตั้งแบบธรรมดาเหมาะสำหรับผู้ใช้ทั่วไป แบบ Custom เป็นการติดตั้งแบบเลือกส่วนที่ต้องการใช้งานได้ตามต้องการเหมาะสำหรับผู้ใช้โปรแกรมชั้นสูง
คลิกเลือกที่ปุ่ม Typical จากนั้นคลิกที่ปุ่ม Next
14. จะปรากฏหน้าต่างให้เลือกรูปแบบไฟล์ที่จะใช้กับ
โปรแกรม PhotoShop และ Image Ready เพื่อใช้เปิดหรือกำหนดส่วนของ
โปรแกรมตามรูปแบบแต่ละคน โดยไม่ให้เปลี่ยนแปลงตัวเลือก NC เพื่อการเลือกที่ถูก
ต้อง จากนั้นคลิกที่ปุ่ม Next
15.จะปรากฏหน้าต่างแจ้งให้ทราบว่าข้อมูลเพียงพอกับการติดตั้งโปรแกรมโดยจะเริ่มการคัดลอกไฟล์ ถ้าต้องการตรวจสอบหรือเปลี่ยนแปลงข้อมูลการติดตั้งให้คลิกที่ปุ่ม Back ถ้าแน่ใจเกี่ยวกับการติดตั้งให้คลิกที่ปุ่ม Next เพื่อเริ่มการคัดลอกไฟล์
16.จะปรากฏหน้าต่างการคัดลอกไฟล์จนครบ 100%
17. จะปรากฏหน้าต่างแจ้งให้ทราบการติดตั้งเสร็จสมบูรณ์ คุณสามารถดูที่ ไฟล์ ReadMe ในเวลานี้ ถ้าไม่ต้องการอ่านให้คลิกเครื่องหมายถูกออกที่ Display PhotoShop Readme File จากนั้นคลิกที่ปุ่ม Finish
18. จะปรากฏหน้าต่างขอบคุณที่เลือกใช้โปรแกรม Adobe PhotoShop 7.0 ให้คลิกที่ปุ่ม OK
การติดตั้งฟอนด์ไทยการใช้โปรแกรม Adobe PhotoShop 7.0 จำเป็นต้องติดตั้งฟอนต์ไทยเพื่อให้สามารถใช้ ภาษาไทยได้ โดยมีขั้นตอนการติดตั้งดังนี้
1.นำแผ่น CD ฟอนต์ไทย ใส่ใน CD-ROM Drive
2. ดับเบิลคลิกที่ไอคอน My Computer
3. ดับเบิลคลิกที่ CD-ROM Drive
4. ดับเบิลคลิกที่โฟลเดอร์ Font Thai for PhotoShop
5. คลิกเลือกโฟลเดอร์รูปแบบฟอนต์ไทย จากนั้นคลิกเมาส์ด้านขวาเลือกที่คำสั่ง Copy
6. ดับเบิลคลิกที่ Drive C : จากนั้นดับเบิลคลิกที่โฟล์เดอร์ Program File
7. ดับเบิลคลิกที่โฟลเดอร์ Common Files จากนั้นดับเบิลคลิกที่โฟลเดอร์ Adobe คลิกเมาส์ด้านขวาเลือกคำสั่ง Paste การติดตั้ง Plug – in
การใช้ Plug – in จะช่วยให้สามารถปรับแต่งรูปภาพกราฟิกได้หลายรูปแบบและง่ายขึ้นโดยมีขั้นตอนการติดตั้ง 2 วิธีดังนี้
1.นำแผ่น CD PhotoShop Plug – in ใส่ใน CD-ROM Drive
2. จะปรากฏหน้าต่างการติดตั้ง Plug – in ให้คลิกที่ Install Program
3. จะปรากฏหน้าต่าง Microsoft Internet Explorer ให้ดับเบิลคลิกที่โฟลเดอร์ Digital Element Aurora v 1.0 for Ps
4. จากนั้นดับเบิลคลิกที่ไฟล์ Setup จะปรากฏหน้าต่างการติดตั้งโปรแกรม
5. จากนั้นจะปรากฏหน้าต่าง Aurora Setup ให้คลิกที่ปุ่ม Next
6. จะปรากฏหน้าต่างเงื่อนไขการใช้สิทธิ์โปรแกรม ให้คลิกที่ปุ่ม Yes เพื่อยอมรับ
7. จะปรากฏหน้าต่างให้กรอกรายละเอียดผู้ใช้และรหัสโปรแกรม จากนั้นคลิกที่ปุ่ม Next
8. จะปรากฏหน้าต่างให้เลือกตำแหน่งที่จะติดตั้ง Plug – in ให้คลิกที่ปุ่ม Browse
9. คลิกที่ไดรฟ์ C: จากนั้นคลิกที่ Program Files แล้วเลือกที่โฟลเดอร์ Adobe PhotoShop เลือกที่ Filters จากนั้นคลิกที่ปุ่ม OK
10. จะปรากฏหน้าต่างการติดตั้ง Plug – in ในตำแหน่งที่เลือก จากนั้นคลิกที่ปุ่ม Next
11. จะปรากฏหน้าต่าง Aurora Setup คลิกที่ปุ่ม Next
12. คลิกที่ปุ่ม Finish เพื่อสิ้นสุดการติดตั้งโปรแกรม
วิธีที่ 2
1.นำแผ่น CD PhotoShop Plug-in ใส่ใน CD-ROM Drive
2. ดับเบิลคลิกที่ไอคอน My Computer
3. ดับเบิลคลิกที่ CD-ROM Drive
4. ดับเบิลคลิกที่ฟลเดอร์ Install Program จากนั้นดับเบิลคลิกที่โฟลเดอร์Flaming Pear
5. คลิกเลือกไฟล์ Plug – in ที่ต้องการจากนั้นคลิกเมาส์ด้านขวาเลือกคำสั่ง Copy
6. ดับเบิลคลิกที่ Drive C: จากนั้นดับเบิลคลิกที่โฟลเดอร์ Program Files
7. ดับเบิลคลิกที่โฟลเดอร์ Adobe จากนั้นดับเบิลคลิกที่โฟลเดอร์ PhotoShop 7.0
8. ดับเบิลคลิกที่โฟลเดอร์ Plug-ins จากนั้นดับเบิลคลิกที่โฟลเดอร์
9. คลิกเมาส์ด้านขวาเลือกคำสั่ง Pasteการเข้า/ออกโปรแกรม Adobe AdobePhotoShop 7.0
การเข้าโปรแกรม Adobe Photoshop 7.0
2.จะปรากฏหน้าต่างให้เลือกการจดทะเบียน ดังนี้
I want to register online. I have an Internet connection. กรณีที่ต้องการจดทะเบียนผ่านระบบเครือข่าย โดยมีการเชื่อมต่ออินเทอร์เน็ตI want ot print out my registration form to bemailed or faxed. กรณีที่ต้องการจดทะเบียนโดยการใช้จดหมายหรือแฟกซ์ Do not display this dialog again. กรณีที่ไม่ต้องการให้แสดงหน้านี้อีกคลิกเลือกที่ Do not display this dialog again. จากนั้นคลิกที่ปุ่ม Continue
3.จะปรากฏหน้าต่างให้ติดตั้งสีสำหรับโปรแกรม PhotoShop 7.0 ให้คลิกที่ปุ่ม No
4. รอสักครู่จะปรากฏหน้าต่างของโปรแกรม Adobe PhotoShop 7.0
การออกจากโปรแกรม Adobe PhotoShop 7.0มีวิธีการออกจากโปรแกรม Adobe PhotoShop 7.0 มี 2 วิธีคือ
1.คลิกที่ปุ่ม Close X ที่มุมขวาบนของหน้าต่างหลักหรือ
2.คลิกที่เมนู File -> Exitส่วนประกอบของ โปรแกรม Adobe PhotoShop 7.0
ไตเติลบาร์
ไตเติลบาร์มีหน้าที่แสดงชื่อโปรแกรมและชื่อไฟล์ที่กำลังใช้งาน ซึ่งมุมขวาจะมีปุ่มย่อ/ขยายและปุ่มออกจากโปรแกรม
เมนูบาร์เป็นเครื่องมือที่เก็บรวบรวมคำสั่งไว้เป็นหมวดหมู่ เพื่อใช้จัดการกับรูปภาพ และปรับค่าต่าง ๆ ซึ่งประกอบด้วย
-เมนู File มีหน้าที่จัดการเกี่ยวกับการสร้าง การเปิด การบันทึกและการตั้งค่าต่าง ๆ
-เมนู Edit มีหน้าที่เกี่ยวกับการยกเลิก การคัดลอก การปรับเปลี่ยนต่าง ๆ
-เมนู Image มีหน้าที่เกี่ยวกับการปรับภาพให้มีลักษณะสีต่าง ๆ และเปลี่ยนโหมดภาพ
-เมนู Layer มีหน้าที่จัดการ Layer
-เมนู Select มีหน้าที่เกี่ยวกับการเลือกรูปภาพที่จะทำการแก้ไขปรับเปลี่ยน
-เมนู Filter มีหน้าที่เกี่ยวกับการใส่ลักษณะต่าง ๆ ให้กับภาพ
-เมนู View มีหน้าที่เกี่ยวกับการกำหนดมุมมองแบบต่าง ๆ
-เมนู Window มีหน้าที่เปิด/ปิด พาเล็ตต่าง ๆ
-เมนู Help มีหน้าที่แนะนำการใช้เครื่องมือต่าง ๆ
ออปชันบาร์
เป็นส่วนที่ใช้ปรับรูปแบบของเครื่องมือต่าง ๆ ซึ่งออปชันบาร์จะเปลี่ยนไปตามเครื่องมือที่เลือกใช้ ยกตัวอย่างเช่น ออปชันบาร์ของเครื่องมือ Brush จะมีลักษณะให้ปรับเปลี่ยนขนาดและหัวพู่กัน โหมดในการระบาย และความโปร่งใสของสี
กล่องเครื่องมือ
กล่องเครื่องมือหรือทูลบ็อกซ์ประกอบด้วยเครื่องมือที่ใช้ในการทำงานมากมาย โปรแกรม Adobe PhotoShop จึงได้จัดกลุ่มให้เครื่องมือต่าง ๆ ที่มีลักษณะการทำงานคล้ายกันอยู่ในกลุ่มเดียวกัน โดยเครื่องมือที่จัดกลุ่มจะมีรูปสามเหลี่ยมเล็ก ๆ ตรงมุมขวาล่าง การเรียกใช้เครื่องมือที่อยู่ในกลุ่มให้คลิกที่เครื่องมือที่ต้องการคลิกค้างไว้สักพักจะปรากฏกลุ่มเครื่องมือหรือคลิกเมาส์ด้านขวาที่เครื่องมือจะปรากฏเครื่องมือต่าง ๆ ดังนี้
พาเล็ตต่าง ๆเปิดหน้าต่างที่ใช้สำหรับประกอบการทำงานต่าง ๆ ซึ่งแต่ละพาเล็ตมีหน้าที่การทำงานที่แตกต่างกัน เช่น พาเล็ต Color ใช้สำหรับเลือกสี, พาเล็ต History ใช้สำหรับบันทึกการทำงานที่ผ่านมา พาเล็ต Info ใช้สำหรับแสดงข้อมูลและพาเล็ต Layer ใช้สำหรับแสดงข้อมูลและพาเล็ต Layer ใช้สำหรับควบคุมการใช้งานเลเยอร์ เป็นต้น
2. RAM 128 MB
3. HARD DISK มีเนื้อที่ว่างอย่างน้อย125 MB
4. การ์ดจอที่สามารถแสดงผลได้ 256 สีขึ้นไป
อุปกรณ์เสริมที่จำเป็นสามารถนำมาใช้งานตามความต้องการได้แก่
กล้องดิจิตอล เป็นอุปกรณ์ชนิดหนึ่ง ที่ใช้สร้างภาพนิ่งหรือวีดิโอและใช้ต่อกับเครื่องคอมพิวเตอร์สำหรับนำภาพนิ่งหรือวีดิโอเข้ามาแก้ไข ปรับแต่ง เพิ่มเติม จัดเก็บและแสดงผลออกมาทางจอภาพ หรือทางเครื่องพิมพ์ ปัจจุบันกล้องดิจิตอลได้พัฒนาให้มีความละเอียดของภาพและความจุสูง

เครื่องกราดภาพ (Scanner)
เป็นอุปกรณ์ชนิดหนึ่ง ที่ใช้ต่อกับเครื่องคอมพิวเตอร์ ใช้สำหรับนำข้อความหรือภาพเข้าไปเก็บไว้ในหน่วยความจำด้วยวิธีการกราดแสงผ่านคอมพิวเตอร์สามารถนำข้อมูลที่ส่งเข้าไปมาแก้ไข ปรับแต่งเพิ่มเติม จัดเก็บและแสดงผลออกมาได้ทั้งทางอภาพและเครื่องพิมพ์ แต่เดิม เมื่อใช้เครื่องจับภาพอ่านข้อมูลที่เป็นเอกสารเข้าไปคอมพิวเตอร์จะนำไปเก็บในลักษณะของภาพ(Image) กล่าวคือไม่สามารถนข้อความนั้นมาแก้ไขได้ แต่ในปัจจุบัน การพัฒนาได้ก้าวไปไกลถึงการที่สามารถแปลงตัวอักษรที่เป็นภาพ โดยใช้ร่วมกับโปรแกรมทางด้านการรับรู้อักขระด้วยแสง(Optical Character Recognition :OCR) ให้มีลักษณะเป็นเอกสารที่นำมาแก้ไขตัวสะกดได้ โดยนำมาทำในโปรแกรมประมวลผลคำ(WordProcessing) เครื่องกราดตรวจที่นิยมใช้กันในปัจจุบันมี 2 แบบคือแบบระนาบ (Flatbed) กับแบบมือถือ(Hand-Held) เช่นแบบที่ใช้ในการอ่านรหัสแท่ง (Bar Code) ใช้ตามห้างสรรพสินค้า

เครื่องพิมพ์ (Printer)
เครื่องพิมพ์เป็นอุปกรณ์ที่ใช้แสดงผลข้อมูลต่าง ๆ เช่น ข้อความ ตัวเลขรูปภาพ สัญลักษณ์ ฯลฯ ออทางกระดาษหรือวัตถุผิวเรียบ ซึ่งสามารถแบ่งเครื่องพิมพ์ออกเป็น 3 แบบ คือ
1.เครื่องพิมพ์แบบด็อตแมทริกซ์ (DotMatrix Printer) เป็นเครื่องพิมพ์ที่ทำงาน โดยใช้หัวเข็มในการพิมพ์ เหมาะกับงานด้านเอกสารข้อความหรือการทำสำเนามากกว่าการใช้กับงานกราฟิก ซึ่งการทำงานจะช้าและเสียงดัง ข้อดีของเครื่องพิมพ์ชนิดนี้คือ ผ้าหมึกราคาถูกและทนทาน

เครื่องพิมพ์แบบด็อตแมทริกซ์

กระดานกราฟิก
คุณสมบัติของโปรแกรม Adobe PhotoShop 7.0โปรแกรม Adobe PhotoShop 7.0 เป็นโปรแกรมที่นิยมใช้ในการสร้าง ปรับเปลี่ยนตกแต่งและแก้ไขรูปภาพเพราะสามารถใช้งานได้ง่ายและสามารถสร้างชิ้นงานได้หลากหลาย เช่น การสร้างภาพเพื่อใช้ในงานเว็บเพจ การปรับแต่งแก้ไขภาพเพื่อให้ได้รูปภาพตามต้องการ เช่น การทำ Image Retouching ให้เป็นภาพตามแบบที่ต้องการและการสร้างภาพตามจินตนาการเป็นต้น
การติดตั้งโปรแกรม AdobePhotoShop 7.0
1.นำแผ่น CD โปรแกรม Adobe PhotoShop 7.0ใส่ใน CD-ROM Drive
2.ดับเบิลคลิกที่ไอคอน My Computer
3.ดับเบิลคลิกที่ CD-ROM Drive
4.ดับเบิลคลิกที่โฟลเดอร์ Adobe PhotoShop 7.0
5. ดับเบิลคลิกที่ไฟล์ SERIAL.TXTจะปรากฏหน้าต่าง Serial Number
7.จากนั้นจะปรากฏหน้าต่างยินดีต้อนรับเข้าสู่การติดตั้งโปรแกรม Adobe PhotoShop 7.0 คลิกที่ปุ่ม Next
2.ดับเบิลคลิกที่ไอคอน My Computer
3.ดับเบิลคลิกที่ CD-ROM Drive
4.ดับเบิลคลิกที่โฟลเดอร์ Adobe PhotoShop 7.0
5. ดับเบิลคลิกที่ไฟล์ SERIAL.TXTจะปรากฏหน้าต่าง Serial Number
ให้เลือก CD Key หรือ Serial Number จากนั้นคลิกเมาส์ด้านขวาเลือกคำสั่ง Copy
6. ดับเบิลคลิกที่ไอคอน Setup จะปรากฏหน้าต่างการติดตั้งโปรแกรมดังรูป7.จากนั้นจะปรากฏหน้าต่างยินดีต้อนรับเข้าสู่การติดตั้งโปรแกรม Adobe PhotoShop 7.0 คลิกที่ปุ่ม Next
8. จะปรากฏหน้าต่างเตือน ก่อนติดตั้งโปรแกรมให้ปิดโปรแกรมประยุกต์ของ Adobe ทุกโปรแกรมก่อนดำเนินการติดตั้งโปรแกรม คลิกที่ปุ่ม OK
9. จะปรากฏหน้าต่างให้เลือกภาษาให้คลิกเลือกภาษา US English จากนั้นคลิกที่ปุ่ม Next
10. จากนั้นจะปรากฏหน้าต่างให้อ่านข้อตกลงใช้ลิขสิทธิ์ของโปรแกรม ให้คลิกที่ปุ่ม Accept เพื่อยอมรับข้อตกลง
11. จะปรากฏหน้าต่างให้ผู้ใช้โปรแกรมกรอกรายละเอียดต่าง ๆ ให้ครบทุกช่องโดยที่ช่องของSerial Number ให้คลิกเมาส์ด้านขวาเลือกคำสั่ง Paste เพื่อวาง Serial Number ที่ Copy ในขั้นตอนที่ 5 ดังรูป
12. จะปรากฏหน้าต่างแจ้งข้อมูลที่ได้จดทะเบียนภายใต้เงื่อนไขการใช้โปรแกรม และถามยืนยันข้อมูลว่าถูกต้องหรือไม่ ให้คลิกที่ปุ่ม OK
13. จากนั้นจะปรากฏหน้าต่างให้เลือกรูปแบบการติดตั้ง ดังนี้ แบบ Typical เป็นการติดตั้งแบบธรรมดาเหมาะสำหรับผู้ใช้ทั่วไป แบบ Custom เป็นการติดตั้งแบบเลือกส่วนที่ต้องการใช้งานได้ตามต้องการเหมาะสำหรับผู้ใช้โปรแกรมชั้นสูง
คลิกเลือกที่ปุ่ม Typical จากนั้นคลิกที่ปุ่ม Next
14. จะปรากฏหน้าต่างให้เลือกรูปแบบไฟล์ที่จะใช้กับ
โปรแกรม PhotoShop และ Image Ready เพื่อใช้เปิดหรือกำหนดส่วนของ
โปรแกรมตามรูปแบบแต่ละคน โดยไม่ให้เปลี่ยนแปลงตัวเลือก NC เพื่อการเลือกที่ถูก
ต้อง จากนั้นคลิกที่ปุ่ม Next
15.จะปรากฏหน้าต่างแจ้งให้ทราบว่าข้อมูลเพียงพอกับการติดตั้งโปรแกรมโดยจะเริ่มการคัดลอกไฟล์ ถ้าต้องการตรวจสอบหรือเปลี่ยนแปลงข้อมูลการติดตั้งให้คลิกที่ปุ่ม Back ถ้าแน่ใจเกี่ยวกับการติดตั้งให้คลิกที่ปุ่ม Next เพื่อเริ่มการคัดลอกไฟล์
16.จะปรากฏหน้าต่างการคัดลอกไฟล์จนครบ 100%
17. จะปรากฏหน้าต่างแจ้งให้ทราบการติดตั้งเสร็จสมบูรณ์ คุณสามารถดูที่ ไฟล์ ReadMe ในเวลานี้ ถ้าไม่ต้องการอ่านให้คลิกเครื่องหมายถูกออกที่ Display PhotoShop Readme File จากนั้นคลิกที่ปุ่ม Finish
18. จะปรากฏหน้าต่างขอบคุณที่เลือกใช้โปรแกรม Adobe PhotoShop 7.0 ให้คลิกที่ปุ่ม OK
การติดตั้งฟอนด์ไทยการใช้โปรแกรม Adobe PhotoShop 7.0 จำเป็นต้องติดตั้งฟอนต์ไทยเพื่อให้สามารถใช้ ภาษาไทยได้ โดยมีขั้นตอนการติดตั้งดังนี้
1.นำแผ่น CD ฟอนต์ไทย ใส่ใน CD-ROM Drive
2. ดับเบิลคลิกที่ไอคอน My Computer
3. ดับเบิลคลิกที่ CD-ROM Drive
4. ดับเบิลคลิกที่โฟลเดอร์ Font Thai for PhotoShop
5. คลิกเลือกโฟลเดอร์รูปแบบฟอนต์ไทย จากนั้นคลิกเมาส์ด้านขวาเลือกที่คำสั่ง Copy
6. ดับเบิลคลิกที่ Drive C : จากนั้นดับเบิลคลิกที่โฟล์เดอร์ Program File
7. ดับเบิลคลิกที่โฟลเดอร์ Common Files จากนั้นดับเบิลคลิกที่โฟลเดอร์ Adobe คลิกเมาส์ด้านขวาเลือกคำสั่ง Paste การติดตั้ง Plug – in
การใช้ Plug – in จะช่วยให้สามารถปรับแต่งรูปภาพกราฟิกได้หลายรูปแบบและง่ายขึ้นโดยมีขั้นตอนการติดตั้ง 2 วิธีดังนี้
1.นำแผ่น CD PhotoShop Plug – in ใส่ใน CD-ROM Drive
2. จะปรากฏหน้าต่างการติดตั้ง Plug – in ให้คลิกที่ Install Program
4. จากนั้นดับเบิลคลิกที่ไฟล์ Setup จะปรากฏหน้าต่างการติดตั้งโปรแกรม
5. จากนั้นจะปรากฏหน้าต่าง Aurora Setup ให้คลิกที่ปุ่ม Next
6. จะปรากฏหน้าต่างเงื่อนไขการใช้สิทธิ์โปรแกรม ให้คลิกที่ปุ่ม Yes เพื่อยอมรับ
7. จะปรากฏหน้าต่างให้กรอกรายละเอียดผู้ใช้และรหัสโปรแกรม จากนั้นคลิกที่ปุ่ม Next
8. จะปรากฏหน้าต่างให้เลือกตำแหน่งที่จะติดตั้ง Plug – in ให้คลิกที่ปุ่ม Browse
9. คลิกที่ไดรฟ์ C: จากนั้นคลิกที่ Program Files แล้วเลือกที่โฟลเดอร์ Adobe PhotoShop เลือกที่ Filters จากนั้นคลิกที่ปุ่ม OK
10. จะปรากฏหน้าต่างการติดตั้ง Plug – in ในตำแหน่งที่เลือก จากนั้นคลิกที่ปุ่ม Next
11. จะปรากฏหน้าต่าง Aurora Setup คลิกที่ปุ่ม Next
12. คลิกที่ปุ่ม Finish เพื่อสิ้นสุดการติดตั้งโปรแกรม
วิธีที่ 2
1.นำแผ่น CD PhotoShop Plug-in ใส่ใน CD-ROM Drive
2. ดับเบิลคลิกที่ไอคอน My Computer
3. ดับเบิลคลิกที่ CD-ROM Drive
4. ดับเบิลคลิกที่ฟลเดอร์ Install Program จากนั้นดับเบิลคลิกที่โฟลเดอร์Flaming Pear
5. คลิกเลือกไฟล์ Plug – in ที่ต้องการจากนั้นคลิกเมาส์ด้านขวาเลือกคำสั่ง Copy
6. ดับเบิลคลิกที่ Drive C: จากนั้นดับเบิลคลิกที่โฟลเดอร์ Program Files
7. ดับเบิลคลิกที่โฟลเดอร์ Adobe จากนั้นดับเบิลคลิกที่โฟลเดอร์ PhotoShop 7.0
8. ดับเบิลคลิกที่โฟลเดอร์ Plug-ins จากนั้นดับเบิลคลิกที่โฟลเดอร์
9. คลิกเมาส์ด้านขวาเลือกคำสั่ง Pasteการเข้า/ออกโปรแกรม Adobe AdobePhotoShop 7.0
การเข้าโปรแกรม Adobe Photoshop 7.0
1.คลิกที่ Start -> Programs -> Adobe PhotoShop 7.0 หรือดับเบิลคลิกที่ไอคอนบน หน้าต่างเดสก์ท็อป
2.จะปรากฏหน้าต่างให้เลือกการจดทะเบียน ดังนี้
I want to register online. I have an Internet connection. กรณีที่ต้องการจดทะเบียนผ่านระบบเครือข่าย โดยมีการเชื่อมต่ออินเทอร์เน็ตI want ot print out my registration form to bemailed or faxed. กรณีที่ต้องการจดทะเบียนโดยการใช้จดหมายหรือแฟกซ์ Do not display this dialog again. กรณีที่ไม่ต้องการให้แสดงหน้านี้อีกคลิกเลือกที่ Do not display this dialog again. จากนั้นคลิกที่ปุ่ม Continue
3.จะปรากฏหน้าต่างให้ติดตั้งสีสำหรับโปรแกรม PhotoShop 7.0 ให้คลิกที่ปุ่ม No
การออกจากโปรแกรม Adobe PhotoShop 7.0มีวิธีการออกจากโปรแกรม Adobe PhotoShop 7.0 มี 2 วิธีคือ
1.คลิกที่ปุ่ม Close X ที่มุมขวาบนของหน้าต่างหลักหรือ
2.คลิกที่เมนู File -> Exitส่วนประกอบของ โปรแกรม Adobe PhotoShop 7.0
ไตเติลบาร์
ไตเติลบาร์มีหน้าที่แสดงชื่อโปรแกรมและชื่อไฟล์ที่กำลังใช้งาน ซึ่งมุมขวาจะมีปุ่มย่อ/ขยายและปุ่มออกจากโปรแกรม
เมนูบาร์เป็นเครื่องมือที่เก็บรวบรวมคำสั่งไว้เป็นหมวดหมู่ เพื่อใช้จัดการกับรูปภาพ และปรับค่าต่าง ๆ ซึ่งประกอบด้วย
-เมนู File มีหน้าที่จัดการเกี่ยวกับการสร้าง การเปิด การบันทึกและการตั้งค่าต่าง ๆ
-เมนู Edit มีหน้าที่เกี่ยวกับการยกเลิก การคัดลอก การปรับเปลี่ยนต่าง ๆ
-เมนู Image มีหน้าที่เกี่ยวกับการปรับภาพให้มีลักษณะสีต่าง ๆ และเปลี่ยนโหมดภาพ
-เมนู Layer มีหน้าที่จัดการ Layer
-เมนู Select มีหน้าที่เกี่ยวกับการเลือกรูปภาพที่จะทำการแก้ไขปรับเปลี่ยน
-เมนู Filter มีหน้าที่เกี่ยวกับการใส่ลักษณะต่าง ๆ ให้กับภาพ
-เมนู View มีหน้าที่เกี่ยวกับการกำหนดมุมมองแบบต่าง ๆ
-เมนู Window มีหน้าที่เปิด/ปิด พาเล็ตต่าง ๆ
-เมนู Help มีหน้าที่แนะนำการใช้เครื่องมือต่าง ๆ
ออปชันบาร์
เป็นส่วนที่ใช้ปรับรูปแบบของเครื่องมือต่าง ๆ ซึ่งออปชันบาร์จะเปลี่ยนไปตามเครื่องมือที่เลือกใช้ ยกตัวอย่างเช่น ออปชันบาร์ของเครื่องมือ Brush จะมีลักษณะให้ปรับเปลี่ยนขนาดและหัวพู่กัน โหมดในการระบาย และความโปร่งใสของสี
กล่องเครื่องมือ
กล่องเครื่องมือหรือทูลบ็อกซ์ประกอบด้วยเครื่องมือที่ใช้ในการทำงานมากมาย โปรแกรม Adobe PhotoShop จึงได้จัดกลุ่มให้เครื่องมือต่าง ๆ ที่มีลักษณะการทำงานคล้ายกันอยู่ในกลุ่มเดียวกัน โดยเครื่องมือที่จัดกลุ่มจะมีรูปสามเหลี่ยมเล็ก ๆ ตรงมุมขวาล่าง การเรียกใช้เครื่องมือที่อยู่ในกลุ่มให้คลิกที่เครื่องมือที่ต้องการคลิกค้างไว้สักพักจะปรากฏกลุ่มเครื่องมือหรือคลิกเมาส์ด้านขวาที่เครื่องมือจะปรากฏเครื่องมือต่าง ๆ ดังนี้
พาเล็ตต่าง ๆเปิดหน้าต่างที่ใช้สำหรับประกอบการทำงานต่าง ๆ ซึ่งแต่ละพาเล็ตมีหน้าที่การทำงานที่แตกต่างกัน เช่น พาเล็ต Color ใช้สำหรับเลือกสี, พาเล็ต History ใช้สำหรับบันทึกการทำงานที่ผ่านมา พาเล็ต Info ใช้สำหรับแสดงข้อมูลและพาเล็ต Layer ใช้สำหรับแสดงข้อมูลและพาเล็ต Layer ใช้สำหรับควบคุมการใช้งานเลเยอร์ เป็นต้น




















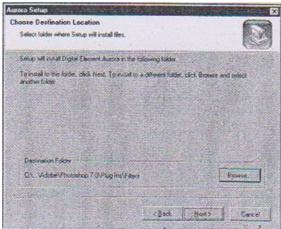










ไม่มีความคิดเห็น:
แสดงความคิดเห็น